How To Get Password For Wifi Mac
Double click on the name of the network for which you want to view the password. This will open a new window specific to that stored password. Click on the ‘Show password’ checkbox. How to Recover a Forgotten Wireless Password (Works with All Wi-Fi Router & AirPort Passwords) Before you get started, you will need access to the Mac’s Administrator account, and you will need the name of the wireless router or Airport broadcast you are trying to recover the password from. How to Recover a Forgotten Wireless Password (Works with All Wi-Fi Router & AirPort Passwords) Before you get started, you will need access to the Mac’s Administrator account, and you will need the name of the wireless router or Airport broadcast you are trying to recover the password from. If you don't know your admin password, and you don't know your wifi password. It's not your laptop. And not your wifi. Give the laptop back, stop trying to steal other people's wifi and never do it again.
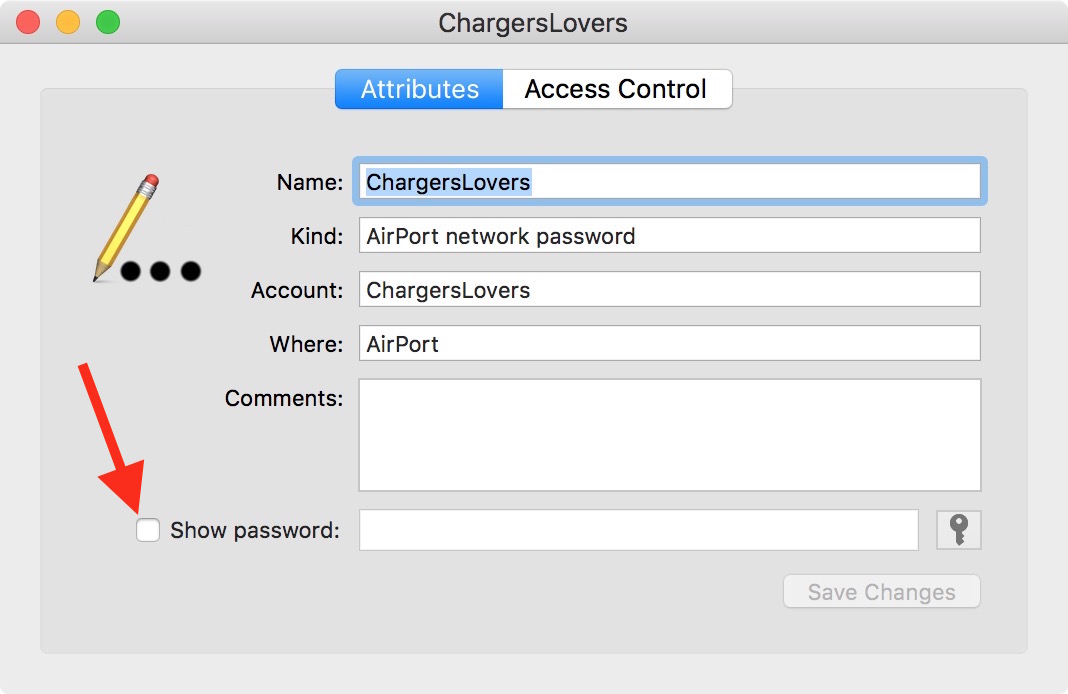
If the password is stored, you can find it using the program Keychain Access. Could not synchronize record exchange. If you open /Applications/Utilities/Keychain Access, it will show you a list of stored entries.
If you click the Kind column header, it will sort by kind, go to the section where AirPort network passwords are stored. On Yosemite, you may have to select 'Local Items' rather than 'login' under Keychains in the upper left. Double-click the name of the network you are using (if you don't know the name of the network, you can find it in the WiFi menulet (the concentric quarter circles toward the right side of your menu bar). Check the Show password box, enter your system password, and click the Allow button. That should show you the password for the wireless network you are on, if it is stored on your computer. If no such entry appears, it means the password is not stored on your computer. Note that you can also use this technique to find saved passwords for websites or other passwords that you computer has stored but you have forgotten.
You would now like to connect a second device, like your mobile phone, to the same WiFi network but how do you find out the password? You can either send a password request the WiFi admin or you can open the command prompt on your computer and retrieve the saved password in one easy step.
The technique works on both Mac and Windows PCs. Find the WiFi Password on Windows Open the command prompt in administrator mode. Type “cmd” in the Run box, right-click the command prompt icon and choose Run as Administrator (). Now enter the following command and hit enter to see the WiFi password. Netsh wlan show profile name=labnol key=clear Remember to replace labnol with the name of your (this is the name of the Wi-Fi network that you connect your computer to).
The password will show up under the Security Setting section (see screenshot). If you would only like to see the password and not the other information, use the findstr command: netsh wlan show profile name=labnol key=clear findstr Key If you do not see the password, probably you’ve not opened the command prompt window as administrator Show the WiFi Password on Mac OS X Your Mac OS X uses Keychain to store the configuration details of the WiFi network and we can use the BSD command “security” to query anything stored inside Keychain, including the Wi-Fi password. Open Spotlight (Cmd+Space) and type terminal to open the Terminal window.
At the command line, enter the following command (replace labnol with your WiFi name), then enter your Mac username and password to access the OS X keychain and the Wi-FI network password would be displayed on the screen in plain text. Security find-generic-password -wa labnol Reveal the WiFi Password on Linux This trick for getting Wi-Fi passwords works for Linux too.
Substitute labnol with the wireless name (SSID) of your network. Word doc for mac. The value of the field psk is your WiFi password. Sudo cat /etc/NetworkManager/system-connections/labnol grep psk= If you don’t know the network name, use the following command.
Sudo grep psk= /etc/NetworkManager/system-connections/* Start WLAN AutoConfig (Wlansvc Service) If you are using this technique to retrieve the WiFi password on a Windows computer but getting an error that says – “The Wireless AutoConfig Service (wlansvc) is not running” – here’s a simple fix: Click the Windows Start button and type “services.msc” in the Run box to access Windows Services. Here go to the WLAN Autoconfig service and make sure that the status is Running. Else right-click the WLAN AutoConfig service, select Properties and go to Dependencies. Check all the dependencies to make sure they are all running.