How To Recall A Email In Outlook For Mac
An option to Recall an email sent from Microsoft Outlook 2016 for Mac would be beneficial. Microsoft Outlook 2016 for Windows has this function but it is not available in Microsoft Outlook 2016 for Mac. Also, if the email is sent to a public inbox and the recall request is read by someone other than the intended individual recipient, the recall won’t work. Finally, recall requests can’t be processed if the recipient is viewing their emails outside the Outlook desktop program, like through the Outlook web app Hotmail Is Dead! This thread is locked. You can follow the question or vote as helpful, but you cannot reply to this thread. (To view this setting, on the Tools menu, click Options, click E-mail Options, and then click Tracking Options.) Both the original message and the recall message are received in the recipient's Inbox.
Providing you’re using Outlook with an Exchange account, you might be able to retract your email. But you need to be quick and you need to hope some factors are on your side. We’ll explore how to recall an email, the requirements that need to be met, along with some alternative approaches. Please head into the comments section afterwards to share your own stories of email recall and any tips you can share on the topic. How to Recall a Message in Outlook It’s very easy to try and recall a message in Outlook. First, navigate to your Sent Items folder and then open the message that you want to recall.
How To Recall An Email In Outlook Mac 2010
From the ribbon, ensure that the Message tab is selected. Then, in the Move group, click Actions (which may have collapsed into an icon, depending on your window size). From the dropdown that appears, select Recall This Message. A new window will open, which will let you select how you want to handle the recall. You can Delete unread copies of this message to remove the email from the recipient’s inbox entirely. Alternatively, you can Delete unread copies and replace with a new message if you want to send a different email in place of the original. 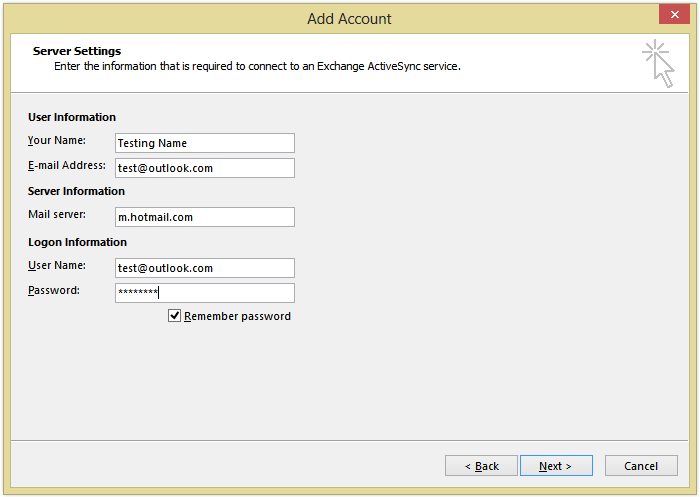
You can also choose to tick Tell me if recall succeeds or fails for each recipient. This will send you an email that’ll let you know the result of every recall attempt. Once you receive these, you’ll then see a Tracking icon in the ribbon which can be clicked to give a summary of the results. When complete, click OK to recall the message.
This will then send a request to the recipient’s address, asking the email client to delete the original email. Factors for Recall Success This feature will only ever work if you’re using a Microsoft Exchange email account and the recipient is on the same server as you. If you want to check whether you’re using an Exchange account, in Outlook navigate to File, select Account Settings and then click the Account Settings button. On the E-mail tab, you’ll be able to see under the Type column what type of account you’re using.
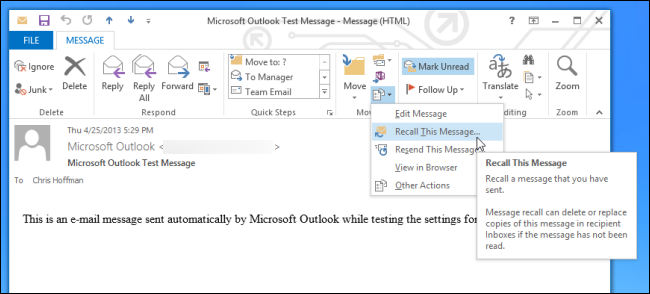
With that limitation in mind, recalling won’t work on emails you’ve sent outside an organization to, for example, a Gmail or Here's how you can make a Microsoft account for Windows 10 without a Microsoft email address. This is because once an email has left your internal server, you’ve got no control over it. There’s no universal rule that an email server should abide by a recall request; in fact, it won’t even get processed. Even if you and your recipient are on the same Exchange server, that still doesn’t mean guaranteed recall success. Most importantly, the recall request must be read first. If the recipient has opened the original message, the recall will fail.