How To Add Adobe Document Cloud To Outlook Mail For Mac
When you're done, click OK to close the dialog and return to the template. Insert text field in word for mac.
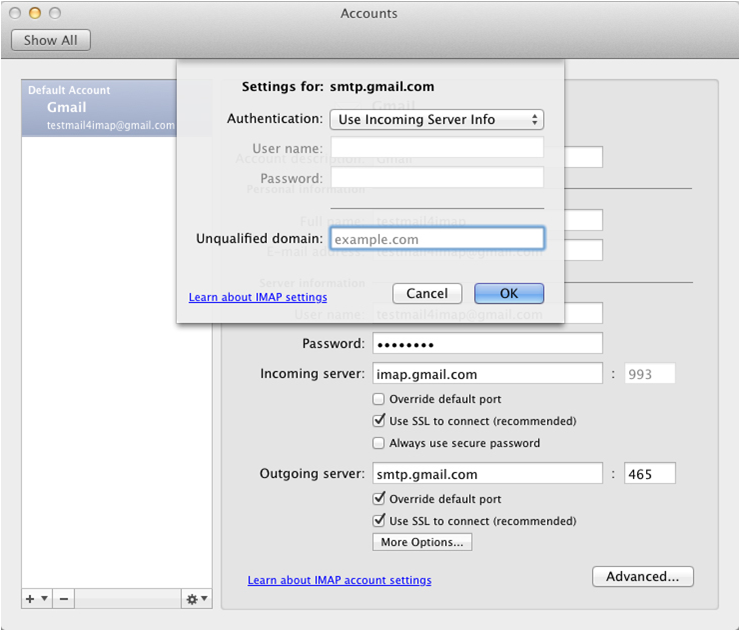
Adobe Document Cloud offers several ways to upload files in the cloud. To add files, do one of the following: • In the Quick Start section of the Document Cloud Home, click Upload File. Select the file or files that you want to upload in the File Upload dialog box, and then click Open. • If you’re uploading files to a new or empty folder, open the folder and then click the File Upload icon in the upper-right corner of the application window. Drag files from your computer onto the application window. A progress bar appears as Document Cloud uploads your files and scans them for viruses. To move one or more files into another folder • Select the files and then click Move in the right pane.
 Go to the Microsoft official website and download the free ISO file for Windows 10. Download Windows 10 ISO file to create bootable USB from iso on Mac. Note: Ascertain that it is Windows 10 version 1511 since older versions don’t let you use Windows 7 or 8 keys to activate. We'll show you to create a bootable USB flash drive with the Windows 10 installer from a Mac. It's easier than you think, thanks to the built-in Boot Camp Assistant from Apple. Download Windows 10. If you’re aiming to run Windows alongside OS X on the same Mac, you’ll want to create a bootable Windows 10 installer drive out of a USB drive, which can be done quickly from OS X and the Boot Camp Assistant tool.
Go to the Microsoft official website and download the free ISO file for Windows 10. Download Windows 10 ISO file to create bootable USB from iso on Mac. Note: Ascertain that it is Windows 10 version 1511 since older versions don’t let you use Windows 7 or 8 keys to activate. We'll show you to create a bootable USB flash drive with the Windows 10 installer from a Mac. It's easier than you think, thanks to the built-in Boot Camp Assistant from Apple. Download Windows 10. If you’re aiming to run Windows alongside OS X on the same Mac, you’ll want to create a bootable Windows 10 installer drive out of a USB drive, which can be done quickly from OS X and the Boot Camp Assistant tool.
• Select an appropriate folder and then click the Move button. If you want to create a folder, click the New Folder icon in the upper-right corner of the page.
Free Adobe Document Cloud Account
Keyboard shortcuts in word for mac 2011. Provide a name for the folder, and then click the Create button. To share one or more files • Select the files and then click Share in the right pane. • In the Share panel, you can choose to invite people to view or review the file. For more information, see. To delete one or more files • Select the files and then click Delete in the right pane.
• Click the Continue button. You can also select a folder to rename, move, or delete it. • To preview a file, select the file. A small preview appears in the right pane. You can also see information about the file, such as the type, modified date, and size. While in preview mode you can perform operations like delete, download, or rename the file using the tools in the right-pane.
• To see a larger preview of the file, click the file itself, to open it in full preview mode. While in full preview mode, you can export pdf or create pdf, fill and sign a PDF form, organize pages in a PDF, and send a document for signature. The options vary based on the selected document type. • You can also share the document from the full preview mode by clicking the share file icon ( ) in the top toolbar. • The Heads Up Display appears at all times unless you have chosen to Undock the HUD. • To redock the HUD, mouse over the bottom portion of the preview and, when the HUD displays, click the Dock to Bottom icon.
To close a full preview and return to the file view, click the back arrow in the upper-left corner of the application window.
Information about products not manufactured by Apple, or independent websites not controlled or tested by Apple, is provided without recommendation or endorsement. Apple assumes no responsibility with regard to the selection, performance, or use of third-party websites or products. Apple makes no representations regarding third-party website accuracy or reliability. Risks are inherent in the use of the Internet.